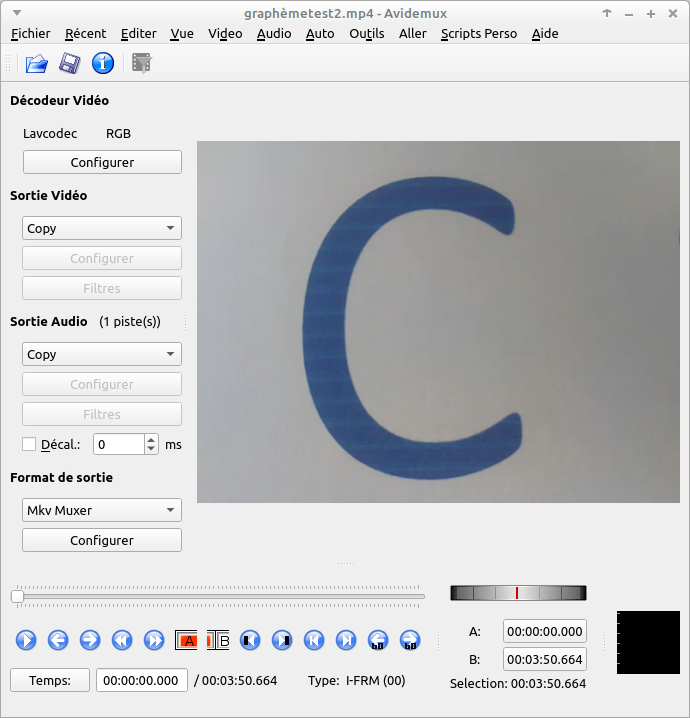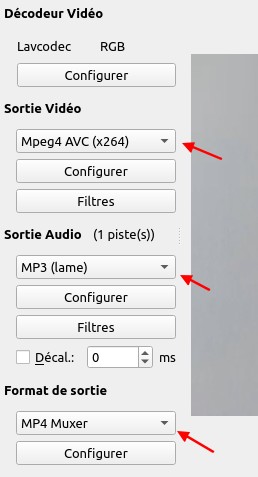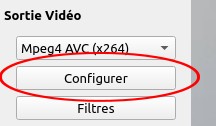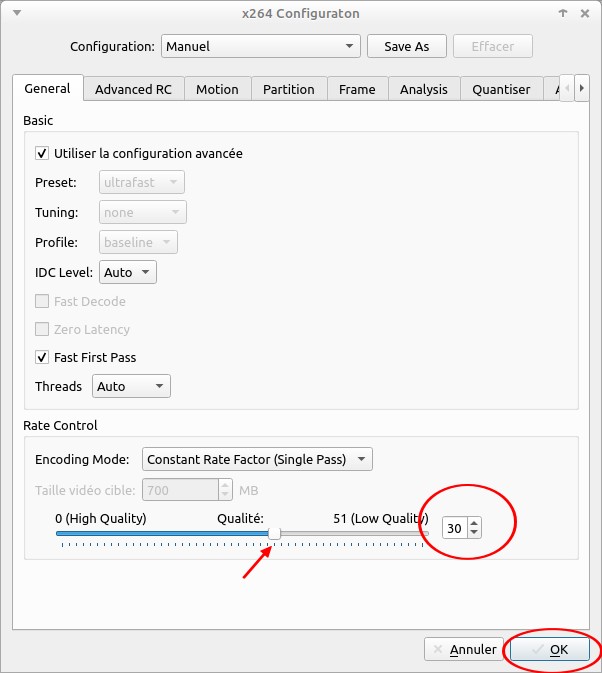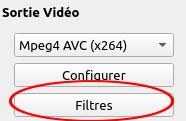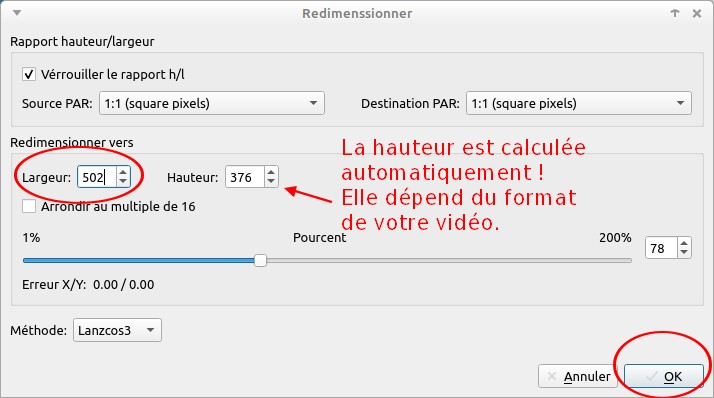Le logiciel Avidemux permet de réaliser très simplement différents traitements sur une vidéo. Il fonctionne sous Windows, Mac et Linux. Il est open-source et gratuit. Voici un petit tutoriel pour apprendre à compresser une vidéo.
Smartphones et tablettes
Bien entendu, si vous utilisez votre smartphone pour prendre une vidéo, et que vous ne savez pas comment transférer votre vidéo sur l’ordinateur, il est plus simple d’utiliser des outils de compression disponibles sur le store. Il y en a beaucoup. Pour ma part j’ai déjà utilisé celui-ci sur Androïd. A vous de trouver le bon équilibre entre service / gratuité / prix / publicité !
Si vous savez le faire, vous pouvez aussi compresser la vidéo sur le smartphone et ensuite la transférer sur ordinateur pour la modifier avec Avidemux.
Télécharger Avidemux
Le logiciel se télécharge à partir de son site officiel. Sous Linux Ubuntu et dérivés, allez directement dans le gestionnaire de logiciels, il est présent dans le magasin. Une fois téléchargé il faut l’installer. Le logiciel existe sur Windows, Mac, Linux.
Autres possibiiltés de Avidemux
Avidemux permet aussi de réorganiser une vidéo : on peut supprimer des passages, copier/coller des passages grâce aux marqueurs A et B. On peut aussi accoler plusieurs vidéos pour les fusionner, à condition qu’elles soient toutes au même format. Nous n’aborderons pas ici ces intéressantes possibilités.
Principes de la compression
Pour une compression réussie et efficace nous allons :
- choisir les bons algorithmes
- choisir le bon type de fichier pour diffuser notre vidéo
- diminuer la taille de la vidéo
- diminuer le nombre d’images par seconde
- diminuer légèrement la qualité
Avec ces quelques ajustements, vous serez surpris de voir à quel point on peut compresser une vidéo. Il n’est pas rare de passer de 120 Mo à 6Mo par exemple…
Ouvrir la vidéo.
Fichier, ouvrir.
Ou faites glisser la vidéo sur la fenêtre de visionnage.
Vous devriez obtenir quelque-chose comme ceci :
Réglages initiaux
Qualité d’encodage
Nous allons un peu dégrader la qualité finale de la vidéo. N’hésitez pas à revenir ici pour faire des essais jusqu’à obtention d’un bon équilibre entre la qualité et la taille du fichier compressé.
Filtres
Les filtres permettent de modifier la vidéo. Nous allons utiliser le redimensionnement et modifier le nombre d’images par secondes.
Diminuer la taille à l’écran de la vidéo
La vidéo en HD c’est bien mais cela prend bien trop de place ! En fait, une largeur d’environ 500 points est suffisante dans la plupart des cas. Comme il faut souvent que la largeur soit un multiple de 4, on choisira 502.
Cette valeur fonctionne sur notre vidéo d’exemple. Si le logiciel change la valeur que vous saisissez, c’est normal. Prenez la valeur qu’ll vous propose, proche de 500. Toutes les tailles ne sont en effet pas disponibles.
Le filtre figure maintenant à droite, dans la liste des filtres actifs. On peut le modifier à tout moment en double-cliquant dessus. On peut le supprimer (touche Suppr du clavier).
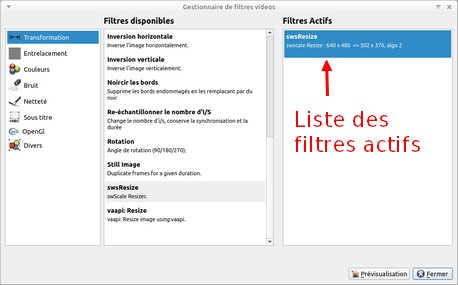 Modifier le nombre d’images par seconde
Modifier le nombre d’images par seconde
C’est le moyen le plus sûr et le plus drastique pour diminuer la taille du fichier. Evidemment on perd de la qualité. Mais, selon la vidéo, on le remarque à peine. Nous allons passer à 12 images par secondes (au lieu de 25 ou 30).
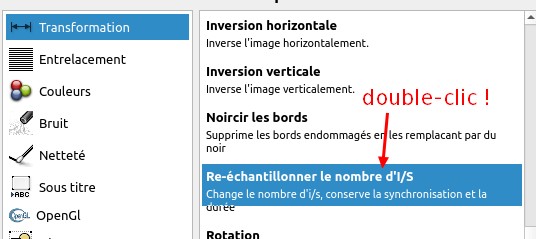
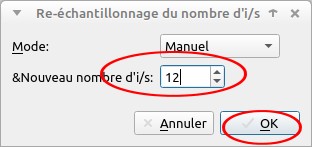 On retrouve le nouveau filtre dans la liste.
On retrouve le nouveau filtre dans la liste.
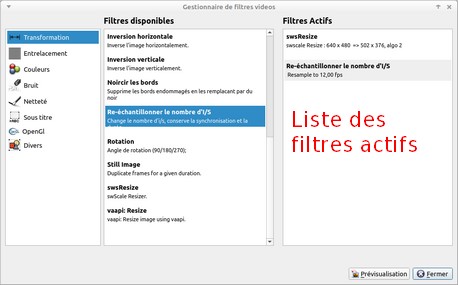 Autres filtres – rotation
Autres filtres – rotation
Une vidéo provenant d’un smartphone doit quelquefois subir une rotation, pour passer du format « vertical » au format « horizontal ».
Vous l’avez compris, le filtre « rotation » est taillé pour cela ! Ajoutez-le à la liste. Utilisez le bouton « prévisualisation » pour juger de l’effet, avant l’encodage final.
Encodage final
Dans la fenêtre des filtres, cliquez sur « Fermer » pour revenir à la fenêtre principale.
 Cliquez sur la disquette, choisissez l’emplacement du fichier et indiquez son nom. N’écrasez pas le fichier d’origine ! Il est conseillé de placer les fichiers de sortie dans un autre dossier.
Cliquez sur la disquette, choisissez l’emplacement du fichier et indiquez son nom. N’écrasez pas le fichier d’origine ! Il est conseillé de placer les fichiers de sortie dans un autre dossier.
Puis laissez faire le compresseur.
Allez dans le dossier de votre vidéo compressée et voyez le résultat !
Avec cette méthode, le fichier que nous avons utilisé est passé de 119 Mo à 5.6.
N’hésitez pas à varier les paramètres et bonne vidéo !